چگونه لپ تاپ را ریست کنیم؟
ریست کردن لپتاپ و ریاستارت کردن آن دو فرآیند متفاوت هستند که برای اهداف مختلفی استفاده میشوند. در ادامه توضیح داده شده است که هرکدام چیست و چگونه انجام میشوند:

آموزش ریست کردن لپ تاپ؛ هر آنچه باید بدانید
ریاستارت کردن لپتاپ
ریاستارت کردن، که به آن راهاندازی مجدد هم گفته میشود، فرآیندی است که در آن کامپیوتر خاموش و بلافاصله دوباره روشن میشود. این عمل برای رفع مشکلات نرمافزاری موقت، اعمال بهروزرسانیها و بهبود عملکرد سیستم به کار میرود. برای ریاستارت کردن لپتاپ :
- در ویندوز: به منوی “Start” بروید، “Power” را انتخاب کرده و “Restart” را کلیک کنید.
- در مکاواس: به منوی “Apple” در گوشه بالا سمت چپ صفحه بروید، “Restart” را انتخاب کنید.
ریست کردن لپتاپ
ریست کردن لپتاپ به معنای بازگرداندن دستگاه به تنظیمات کارخانهای اولیه است، که معمولاً زمانی استفاده میشود که مشکلات عمیقتر سیستمی وجود داشته باشد یا کاربر بخواهد تمام دادهها را پاک کرده و دستگاه را به حالت اولیه بازگرداند. این عمل تمام برنامهها، تنظیمات و فایلهای شخصی را حذف میکند. برای ریست کردن لپتاپ :
- در ویندوز 10 و 11:
- به “Settings” بروید.
- “Update & Security” را انتخاب کنید.
- به بخش “Recovery” بروید.
- در زیر بخش “Reset this PC”، روی “Get started” کلیک کنید.
- دو گزینه پیش رو خواهید داشت: “Keep my files” (فقط نرمافزارها و تنظیمات پاک میشوند) و “Remove everything” (همه چیز، از جمله فایلهای شخصی، حذف میشود). گزینه مورد نظر خود را انتخاب کنید و دستورالعملهای روی صفحه را دنبال کنید.
- در مکاواس:
- ریبوت کنید و هنگام راهاندازی دکمههای Command + R را نگه دارید تا وارد محیط Recovery Mode شوید.
- “Disk Utility” را انتخاب کنید و هارد درایو اصلی را فرمت (erase) کنید.
- سپس به منوی اصلی برگردید و “Reinstall macOS” را انتخاب کنید تا سیستمعامل را دوباره نصب کنید.
تفاوت بین ریاستارت و ریست
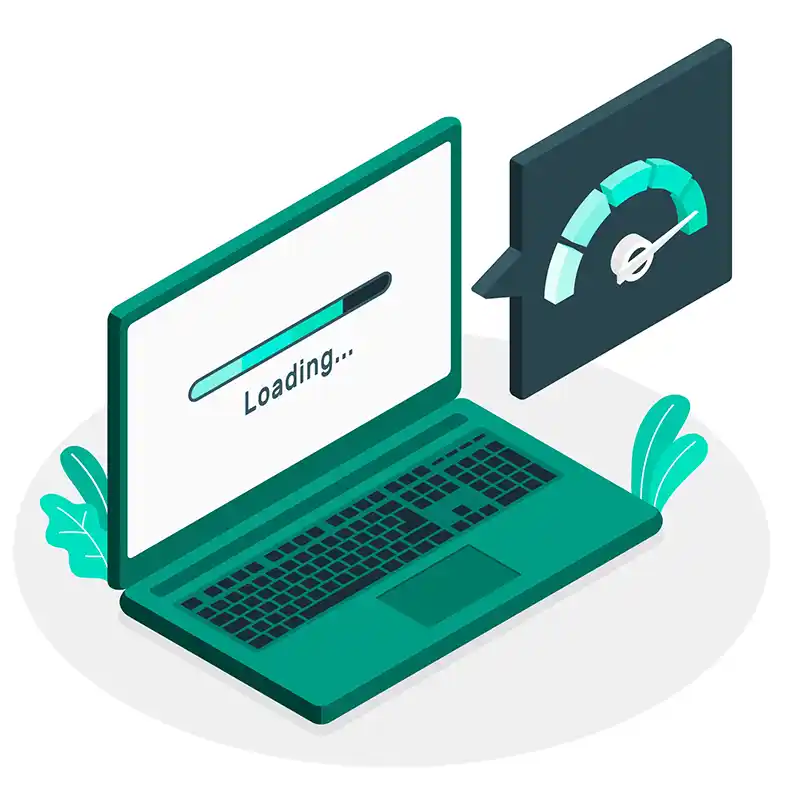
آموزش ریست کردن لپ تاپ؛ هر آنچه باید بدانید
ریاستارت کردن یک فرآیند ساده و سریع است که تنظیمات و فایلهای شما را حفظ میکند، در حالی که ریست کردن فرآیندی جامعتر است که میتواند تمام دادههای شخصی را حذف و دستگاه را به حالت اولیهاش بازگرداند. ریست بیشتر برای مواقعی استفاده میشود که مشکلات سیستمی عمیقتری وجود دارد یا کاربر میخواهد دستگاه را به کسی دیگر واگذار کند.
اگر پسوورد لپ تاپ را فراموش کردیم چه کنیم؟

اگر پسوورد لپ تاپ را فراموش کردیم چه کنیم؟
اگر رمز عبور لپتاپ خود را فراموش کردهاید و نمیتوانید وارد سیستم شوید، چند روش مختلف برای بازیابی یا ریست کردن رمز عبور وجود دارد. این روشها بسته به سیستم عاملی که استفاده میکنید (مانند ویندوز یا macOS) متفاوت است :
ویندوز 10 یا 11 استفاده از حساب مایکروسافت :
اگر از حساب مایکروسافت برای ورود استفاده میکنید، میتوانید رمز عبور خود را از طریق وبسایت مایکروسافت بازیابی کنید. به account.microsoft.com بروید و روی “Can’t access your account?” یا “Forgot my password” کلیک کنید و دستورالعملها را دنبال کنید.
استفاده از دیسک بازیابی رمز عبور :
اگر قبلاً یک دیسک بازیابی رمز عبور ایجاد کردهاید، میتوانید از آن برای ریست کردن رمز عبور استفاده کنید. هنگام ورود به ویندوز، گزینهای برای استفاده از دیسک بازیابی ظاهر میشود.
حالت امن (Safe Mode) با فرماندهی (Command Prompt):
رایانه را در حالت Safe Mode با Command Prompt راهاندازی مجدد کنید. در این حالت، ممکن است بتوانید یک حساب کاربری جدید ایجاد کنید یا رمز عبور را تغییر دهید.
macOS استفاده از Apple ID:
اگر رمز عبور خود را فراموش کردهاید، macOS به شما امکان میدهد که با استفاده از Apple ID خود رمز عبور را بازیابی کنید. هنگامی که رمز عبور را چندین بار اشتباه وارد کنید، گزینهای برای بازیابی با استفاده از Apple ID نمایش داده میشود.
حالت بازیابی macOS (Recovery Mode):
مک را در حالت Recovery راهاندازی کنید (با نگه داشتن دکمههای Command + R هنگام راهاندازی). از منوی Utilities، Terminal را باز کنید و دستور resetpassword را وارد کنید. این کار پنجره بازیابی رمز عبور را باز میکند که میتوانید از آن برای تنظیم مجدد رمز عبور استفاده کنید.
ساخت یک حساب کاربری جدید:
اگر هیچ یک از گزینههای بالا کار نکرد، میتوانید در حالت Recovery Mode، از Terminal برای ایجاد یک حساب کاربری جدید استفاده کنید. دستورات لازم برای این کار باید با دقت انتخاب شوند تا از ایجاد مشکلات بیشتر جلوگیری شود.
در هر صورت، اگر هیچ یک از این روشها کارآمد نبود، ممکن است لازم باشد که از خدمات فنی حرفهای کمک بگیرید.
ریست کردن لپ تاپ با کیبورد

ریست کردن لپ تاپ با کیبورد
ریست کردن لپتاپ تنها با استفاده از کیبورد میتواند به چند روش انجام شود، بسته به اینکه دقیقاً چه نوع ریستی مد نظر باشد. اگر منظور شما راهاندازی مجدد سیستم است، که به طور معمول به عنوان ریاستارت شناخته میشود، یا اگر میخواهید سیستم را به تنظیمات کارخانه بازگردانید، مراحل زیر میتواند مفید باشد:
ریاستارت کردن لپتاپ با کیبورد (ویندوز)
برای راهاندازی مجدد لپتاپ ویندوزی تنها با استفاده از کیبورد:
فشار دادن کلید Ctrl + Alt + Delete: این ترکیب کلیدی شما را به صفحهای میبرد که گزینههای مختلفی را ارائه میدهد.
انتخاب گزینه Restart: با استفاده از کلیدهای جهتدار، گزینه Restart را انتخاب کنید و سپس کلید Enter را فشار دهید.
ریست کردن لپتاپ به تنظیمات کارخانه با کیبورد (ویندوز)
برای بازنشانی کامل لپتاپ ویندوزی به تنظیمات کارخانه: دسترسی به منوی Boot:
هنگام راهاندازی لپتاپ، کلید مخصوص (معمولا F12, F10, F8, یا Esc) را فشار دهید تا به منوی Boot یا منوی BIOS دسترسی پیدا کنید.
ورود به حالت Recovery:
در برخی لپتاپها، ممکن است یک گزینه برای ورود به حالت Recovery از این منو وجود داشته باشد. از طریق این حالت، میتوانید دستگاه را به تنظیمات کارخانه بازگردانید.
ریاستارت اضطراری ، اگر سیستم پاسخگو نیست و میخواهید به سرعت آن را ریاستارت کنید:

ریست کردن لپتاپ به تنظیمات کارخانه با کیبورد (ویندوز)
فشار دادن و نگه داشتن دکمه پاور: فشار دادن و نگه داشتن دکمه پاور برای حدود ۵ تا ۱۰ ثانیه معمولاً سیستم را خاموش میکند. پس از خاموش شدن، دوباره دکمه پاور را فشار دهید تا سیستم راهاندازی مجدد شود.
نکته:
همیشه قبل از ریست کردن لپتاپ به تنظیمات کارخانه، از دادههای مهم خود نسخه پشتیبان تهیه کنید، زیرا این فرآیند تمام دادههای موجود بر روی دستگاه را حذف خواهد کرد.
ریست کردن ویندوز از طریق صفحه Sign in
برای ریست کردن ویندوز از طریق صفحه Sign-In، یعنی هنگامی که نمیتوانید وارد سیستم خود شوید، مراحل زیر را میتوانید دنبال کنید. این روش برای ویندوز 10 و ویندوز 11 کاربرد دارد و امکان بازنشانی سیستم به تنظیمات کارخانه را بدون نیاز به ورود به دسکتاپ فراهم میکند.
ویندوز 10: رسیدن به صفحه Sign-In:
روشن کردن لپتاپ یا کامپیوتر و رسیدن به صفحه ورود.
صفحه Troubleshoot:
در گوشه پایین راست صفحه Sign-In، روی نماد Power کلیک کنید.
ضمن نگه داشتن کلید Shift، روی گزینه “Restart” کلیک کنید تا کامپیوتر وارد منوی “Windows Recovery Environment” (WinRE) شود.
پس از راهاندازی مجدد، به صفحه “Choose an option” میرسید. اینجا “Troubleshoot” را انتخاب کنید.
Reset this PC:
در زیر منوی “Troubleshoot”، گزینه “Reset this PC” را انتخاب کنید.
انتخاب کنید که آیا میخواهید فایلهای شخصی خود را حفظ کنید (“Keep my files”) یا همه چیز را پاک کنید (“Remove everything”).
ویندوز 11: رسیدن به صفحه Sign-In:
مشابه ویندوز 10، دستگاه را راهاندازی کنید تا به صفحه ورود برسید.
صفحه Troubleshoot:
در صفحه ورود، روی نماد Power در گوشه پایین راست کلیک کنید.
ضمن نگه داشتن کلید Shift بر روی کیبورد، روی “Restart” کلیک کنید.
پس از راهاندازی مجدد، به “Choose an option” بروید و “Troubleshoot” را انتخاب کنید.
Reset this PC:
در منوی “Troubleshoot”، “Reset this PC” را انتخاب کنید.
انتخاب کنید که آیا میخواهید فایلهای خود را حفظ کنید یا تمام دادهها را حذف کنید.
این روش بازنشانی، به شما اجازه میدهد که سیستم خود را حتی بدون دسترسی به دسکتاپ ویندوز بازنشانی کنید. اطمینان حاصل کنید که قبل از شروع این فرآیند از تمام دادههای مهم خود نسخه پشتیبان تهیه کردهاید، زیرا گزینه “Remove everything” تمام فایلها، برنامهها و تنظیمات را حذف خواهد کرد.
چگونه لپ تاپ خاموش را ریست کنیم؟

چگونه لپ تاپ خاموش را ریست کنیم؟
ریست کردن لپتاپی که خاموش است و دوباره آن را به حالت کاری بازگرداندن (که معمولا به عنوان “Cold Boot” یا “Hard Reset” شناخته میشود)، معمولا به معنای راهاندازی مجدد کامل سیستم است که میتواند به حل برخی مشکلات سختافزاری یا نرمافزاری کمک کند. این کار بدون نیاز به ورود به سیستم عامل انجام میشود و میتواند در مواقعی که سیستم هنگ کرده یا به طور عادی راهاندازی نمیشود، مفید باشد. در ادامه چند روش برای انجام این کار آورده شده است:
ریست سخت (Hard Reset)
این روش برای لپتاپهایی که به دلیل مشکلات سختافزاری یا نرمافزاری روشن نمیشوند یا پاسخگو نیستند، مفید است:
خاموش کردن کامل لپتاپ:
اگر لپتاپ روشن است، ابتدا آن را خاموش کنید.
اگر لپتاپ پاسخگو نیست، دکمه پاور را برای حدود ۵ تا ۱۰ ثانیه نگه دارید تا خاموش شود.
قطع اتصال برق و باتری:
شارژر را از لپتاپ جدا کنید.
اگر باتری لپتاپ قابل جدا شدن است، باتری را بیرون بیاورید.
ریست سخت:
بدون وصل کردن شارژر یا باتری، دکمه پاور را برای حدود ۱۵ تا ۳۰ ثانیه نگه دارید. این کار ممکن است بارهای الکتریکی باقیمانده در مدارها را تخلیه کند.
باتری را دوباره وصل کنید و شارژر را متصل کنید.
راهاندازی مجدد لپتاپ:
دکمه پاور را فشار دهید تا ببینید آیا لپتاپ به طور عادی راهاندازی میشود.
استفاده از گزینههای بازیابی سیستم
اگر نیاز به ریست کامل سیستم دارید، میتوانید از گزینههای بازیابی سیستم که در BIOS یا منوی Boot ارائه شده است، استفاده کنید:
ورود به BIOS/UEFI:
لپتاپ را روشن کنید و بلافاصله (معمولا) کلیدهای F2، Delete، یا Esc را بزنید تا وارد تنظیمات BIOS یا UEFI شوید.
بازنشانی تنظیمات پیشفرض:
در منوی BIOS، به دنبال گزینهای مانند “Restore Defaults” یا “Load Setup Defaults” بگردید.
این گزینه را انتخاب کنید تا تنظیمات BIOS به حالت پیشفرض کارخانه بازگردد.
ذخیره و خروج :
تغییرات را ذخیره کنید و از BIOS خارج شوید. این کار معمولا با فشار دادن کلید F10 و تأیید خروج انجام میشود.
این روشها میتوانند در مواقعی که لپتاپ به دلیل مشکلات نرمافزاری یا سختافزاری راهاندازی نمیشود، مفید باشند. همچنین، قبل از انجام این کارها، اطمینان حاصل کنید که از دادههای مهم خود نسخه پشتیبان دارید، زیرا برخی از این عملیات ممکن است دادهها را حذف کنند.
ریست کردن لپ تاپ لنوو
ریست کردن لپتاپ لنوو به تنظیمات کارخانه اغلب از طریق یک فرآیند داخلی به نام “Lenovo Recovery” انجام میشود. این فرآیند میتواند به کمک گزینههای موجود در سیستم عامل ویندوز یا از طریق یک پارتیشن بازیابی اختصاصی که معمولاً در لپتاپهای لنوو وجود دارد، انجام گیرد. در اینجا روشهای استاندارد برای ریست کردن لپتاپهای لنوو آورده شده است:
ریست کردن لپتاپ لنوو از طریق ویندوز
اگر میتوانید به ویندوز دسترسی داشته باشید، راحتترین روش برای بازنشانی لپتاپ از طریق تنظیمات ویندوز است:
رفتن به Settings:
در ویندوز 10 و 11، به منوی Start بروید، روی آیکون چرخدنده کلیک کنید یا Win + I را فشار دهید تا به Settings بروید.
Update & Security:
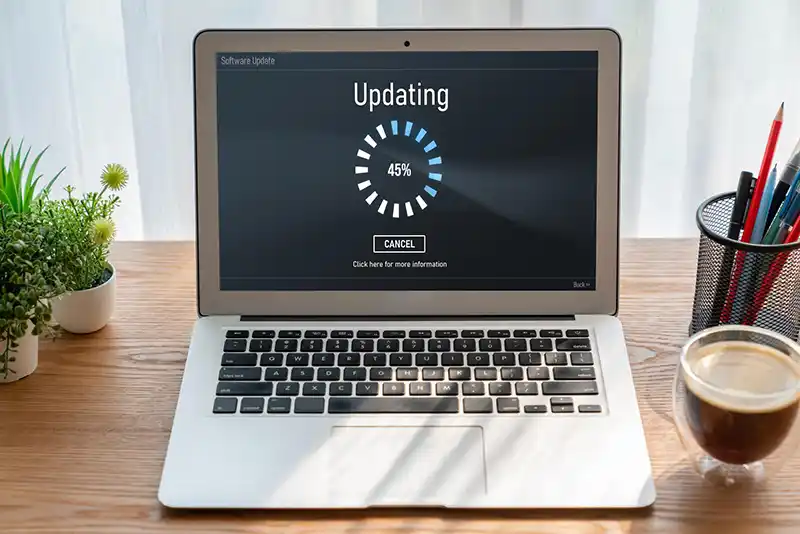
ریست کردن لپ تاپ لنوو
روی “Update & Security” کلیک کنید و سپس به تب “Recovery” بروید.
Reset this PC:
در بخش “Reset this PC”، روی “Get started” کلیک کنید.
دو گزینه خواهید داشت: “Keep my files” و “Remove everything”. اگر میخواهید همه چیز را پاک کنید و لپتاپ را به تنظیمات کارخانه بازگردانید، گزینه “Remove everything” را انتخاب کنید.
ریست کردن لپتاپ لنوو از طریق پارتیشن بازیابی
اگر نمیتوانید به ویندوز دسترسی پیدا کنید، میتوانید از پارتیشن بازیابی لنوو استفاده کنید:
خاموش کردن لپتاپ:
لپتاپ را خاموش کنید.
دسترسی به پارتیشن بازیابی:
لپتاپ را روشن کنید و بلافاصله کلید Novo Button را فشار دهید. این دکمه معمولاً در کنار دکمه پاور و یا در یکی از طرفین لپتاپ قرار دارد و ممکن است نیاز به استفاده از یک شیء نوک تیز مانند سوزن داشته باشد.
Novo Button Menu:
پس از فشار دادن کلید Novo، منویی ظاهر میشود. از این منو، گزینه “System Recovery” را انتخاب کنید.
دنبال کردن دستورالعملها:
از این نقطه به بعد، دستورالعملهایی روی صفحه نمایش داده میشود که باید دنبال کنید تا ریست کامل سیستم انجام شود.
نکات مهم
همیشه قبل از شروع فرآیند ریست، از تمام دادههای مهم خود نسخه پشتیبان تهیه کنید.
باتری لپتاپ باید به اندازه کافی شارژ داشته باشد یا به برق متصل باشد تا در میانه فرآیند ریست، لپتاپ خاموش نشود.
با دنبال کردن این دستورالعملها، میتوانید لپتاپ لنوو خود را به تنظیمات کارخانه بازگردانید. این کار میتواند به حل مشکلات نرمافزاری عمده کمک کرده و عملکرد کلی دستگاه را بهبود ببخشد.
ریست کردن لپتاپ HP
برای ریست کردن لپتاپهای اچپی (HP) به تنظیمات کارخانه، چندین روش وجود دارد که بسته به شرایط و نوع مشکلی که با آن مواجه هستید، میتوانید انتخاب کنید. این روشها شامل استفاده از تنظیمات ویندوز، استفاده از پارتیشن بازیابی HP، و در مواقع لزوم، استفاده از رسانه بازیابی خارجی میشود.
استفاده از تنظیمات ویندوز
اگر به ویندوز دسترسی دارید، میتوانید از تنظیمات خود ویندوز برای ریست کردن استفاده کنید:
Settings را باز کنید:
روی دکمه Start کلیک کرده و Settings را انتخاب کنید، یا کلیدهای Win + I را فشار دهید.
Update & Security را انتخاب کنید:
به بخش Update & Security بروید و سپس تب Recovery را انتخاب کنید.
Reset this PC:
در بخش Reset this PC، روی Get started کلیک کنید.
انتخاب کنید که آیا میخواهید فایلهای خود را نگه دارید (Keep my files) یا همه چیز را پاک کنید (Remove everything).
استفاده از پارتیشن بازیابی HP
اگر نمیتوانید به ویندوز دسترسی پیدا کنید، میتوانید از پارتیشن بازیابی HP استفاده کنید:
راهاندازی از پارتیشن بازیابی:
لپتاپ را روشن کنید و بلافاصله کلید F11 را برای دسترسی به محیط بازیابی سیستم (System Recovery) فشار دهید.
System Recovery:
از منوی بازیابی، گزینهای مانند System Recovery یا Factory Reset را انتخاب کنید.
دستورالعملهای روی صفحه را دنبال کنید تا فرآیند بازیابی کامل شود.
استفاده از رسانه بازیابی
اگر پارتیشن بازیابی در دسترس نیست یا آسیب دیده است، ممکن است نیاز به استفاده از رسانه بازیابی داشته باشید:
ایجاد رسانه بازیابی:
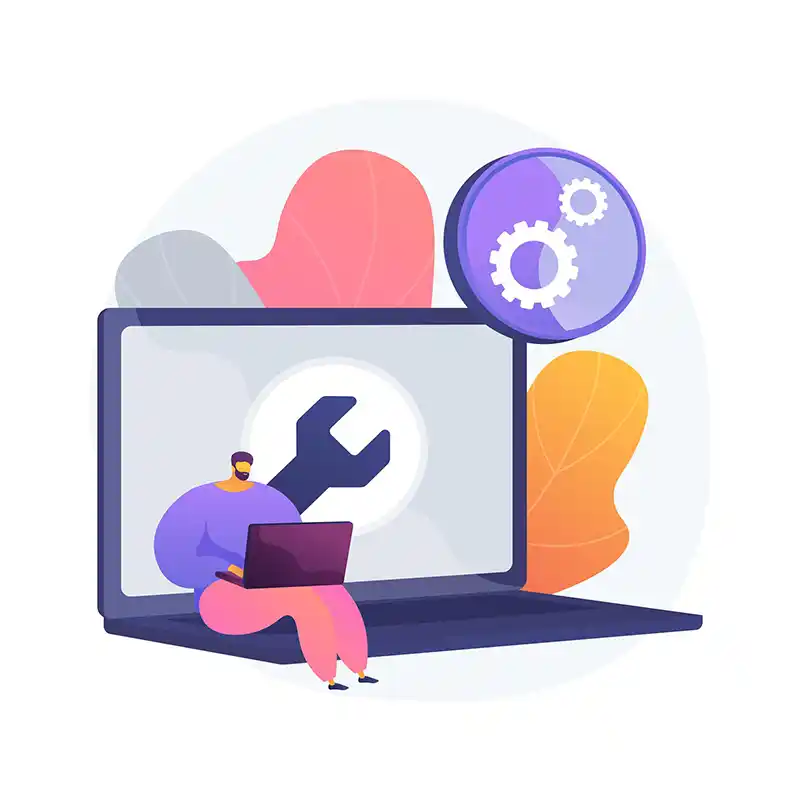
ریست کردن لپتاپ HP
اگر قبلاً رسانه بازیابی ایجاد نکردهاید، میتوانید از کامپیوتر دیگری استفاده کنید تا یک درایو USB بازیابی بسازید. HP ابزارهایی برای این کار در وبسایت خود دارد.
استفاده از رسانه:
درایو USB را به لپتاپ وصل کنید، لپتاپ را روشن کرده و بلافاصله کلید برای دسترسی به منوی بوت (معمولاً F9 یا Esc سپس F9) را فشار دهید.
از منوی بوت، USB را به عنوان دستگاه بوت انتخاب کنید.
دنبال کردن دستورالعملها:
دستورالعملهای روی صفحه را دنبال کنید تا فرآیند بازیابی از طریق رسانه USB تکمیل شود.
نکات مهم
قبل از انجام ریست، حتماً از دادههای مهم خود نسخه پشتیبان تهیه کنید.
اطمینان حاصل کنید که لپتاپ به برق وصل است تا در میانهی فرآیند بازیابی به دلیل اتمام شارژ باتری قطع نشود.
ریست کردن ممکن است مدت زمانی طول بکشد، بنابراین صبور باشید و اجازه دهید فرآیند به طور کامل انجام شود.


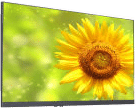 مانیتور
مانیتور ماوس و کیبورد
ماوس و کیبورد تجهیزات شبکه
تجهیزات شبکه پاور
پاور پردازنده CPU
پردازنده CPU حافظه SSD
حافظه SSD رم کامپیوتر
رم کامپیوتر فن پردازنده
فن پردازنده کارت گرافیک
کارت گرافیک کیس کامپیوتر
کیس کامپیوتر مادربرد
مادربرد هارد اینترنال
هارد اینترنال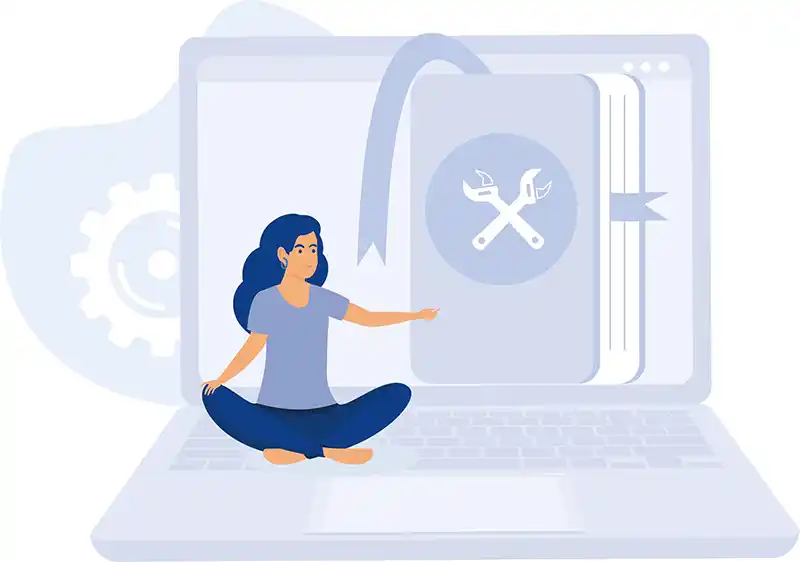



 لوازم جانبی
لوازم جانبی